In this post we're going to learn how to create a conditional drop down list in a cell. Drawn to life: two realms soundtrack download for mac os. This means the drop down list will depend on some other value in the workbook and the available values in the drop down menu will change depending on this value. For example, we might want a user to be able to select from a film genre from a drop down list, then based on this we might want them to be able to select a film within that genre.
To do this we will need to set up a few items in our workbook.
If you don't find a keyboard shortcut here that meets your needs, you can create a custom keyboard shortcut. For instructions, go to Create a custom keyboard shortcut for Office for Mac. Many of the shortcuts that use the Ctrl key on a Windows keyboard also work with the Control key in Excel for Mac. However, not all do. I have a drop-down menu created in an excel cell. Everytime I want to enter a value in that cell, after I navigate the focus to that cell using keyboard, I am not able to drop the drop-down menu using keyboard. I have to click the downward pointing arrow using mouse and then make a choice from the menu. Sep 17, 2016 Steps to Create a Drop-Down List in MS Excel 2016: Step 1: In the image below you can see that I have prepared an Excel sheet which contains Sr no., Name and City columns. Now I want to create a drop-down list for the City column.
- A cell for our genre selection
- A range for our list of genres
- Ranges for each list of films within each genre
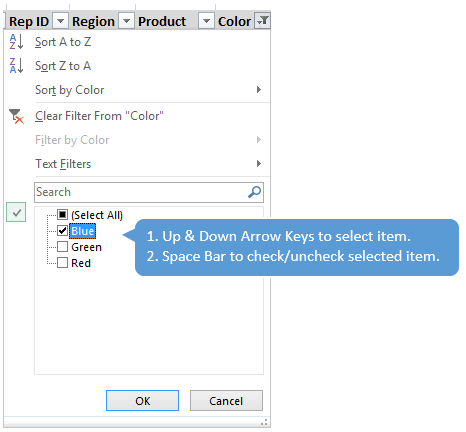
We are going to let the user select from these three genres: Drama, Comedy and Horror.
- Select the first range containing the film genre list
- Change the name to 'Genre'
- Repeat for the other three ranges containing the film titles and name them 'Drama', 'Comedy' and 'Horror' respectively.
- Select the cell where you're going to select the genre.
- Go to the 'Data' tab in the ribbon.
- Select 'Data Validation' in the 'Data Tools' section.
- Under 'Allow' Select 'List'.
- In the 'Source' input type '=Genre'. This means your drop down list will now contain the values in the range you called 'Type'.
- Click on ok.
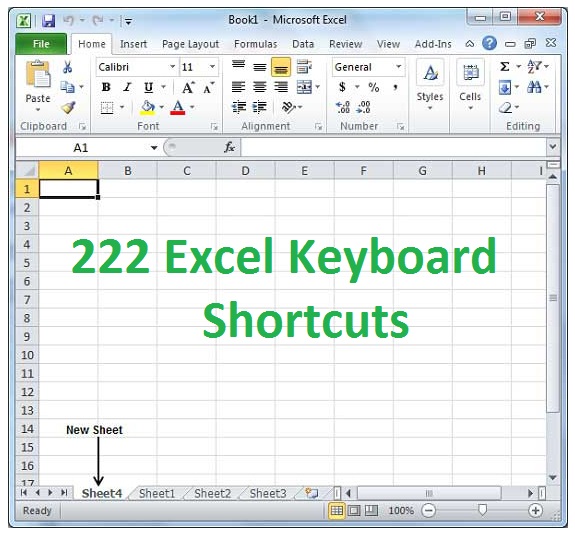
- Now select the cell where you're going to select the movie title.
- Go to the 'Data' tab in the ribbon.
- Select 'Data Validation' in the 'Data Tools' section.
- Under 'Allow' Select 'List'.
- In the 'Source' input type '=indirect($B$1)', where $B$1 is the name of the cell with the movie genre input.
- Click on ok.
Now when you select a genre, the drop down list for the title selection will change depending on the genre. Fancy!
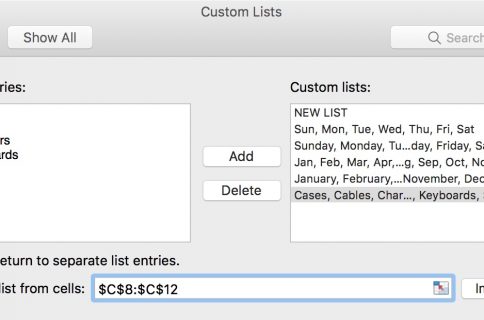
We are going to let the user select from these three genres: Drama, Comedy and Horror.
- Select the first range containing the film genre list
- Change the name to 'Genre'
- Repeat for the other three ranges containing the film titles and name them 'Drama', 'Comedy' and 'Horror' respectively.
- Select the cell where you're going to select the genre.
- Go to the 'Data' tab in the ribbon.
- Select 'Data Validation' in the 'Data Tools' section.
- Under 'Allow' Select 'List'.
- In the 'Source' input type '=Genre'. This means your drop down list will now contain the values in the range you called 'Type'.
- Click on ok.
- Now select the cell where you're going to select the movie title.
- Go to the 'Data' tab in the ribbon.
- Select 'Data Validation' in the 'Data Tools' section.
- Under 'Allow' Select 'List'.
- In the 'Source' input type '=indirect($B$1)', where $B$1 is the name of the cell with the movie genre input.
- Click on ok.
Now when you select a genre, the drop down list for the title selection will change depending on the genre. Fancy!
To make your Excel worksheet more efficient, use the drop-down list in the cell. It is easy to select from the list instead of typing in each cell particularly. It also saves time. In this article, I have tried to show you how you can easily make a cell into a drop-down list. So Let us proceed with steps of How to Create a Drop-Down List in MS Excel 2016?
Steps to Create a Drop-Down List in MS Excel 2016:
Step 1: In the image below you can see that I have prepared an Excel sheet which contains Sr no., Name and City columns. Now I want to create a drop-down list for the City column. I have also prepared the list of cities which I want in the drop-down list in the same Excel sheet. If you want, you can prepare the content of drop-down list in the separate sheet also.
Now, select the cell to which you want to convert into a drop-down cell.
Step 2: Go the Data tab. Under Data Tools group you have Data Validation drop-down button, click it. Select Data Validation from the options.
Step 3: A Data Validation Dialog box is opened. Under Settings tab, you have Allow: drop down box click it and among the options select List.
Step 4: After you select List, a Source fill box appears. Click inside the source box.
Step 5: After you click inside the Source box, select the content of which you want to create a drop-down list. You will see that inside Source box the code for the content is generated. Click OK.
Step 6: Now you can see that the cell you selected in step 1, is converted to a drop-down cell. Click on the drop-down arrow that appears on the right-hand-side of the cell and the entire drop-down list will appear. Using the patch agent for mac.
Step 7: Now, if you want to apply data validation to all the cells below the City cell. Just drag the Autofill handle of the drop-down cell up to the cell you want to apply data validation. Onan emerald 1 genset spec.
Hence by doing this, you can make all the selected cells as the drop-down cells.
Or
Create Drop Down Box Excel
The other method to apply data validation to the other cells connected to data validated cell is, select the cells including the data validated cell. Go the Home tab, Under Editing group you have Fill drop-down button. Click Fill button and as I have selected the cells in the vertically downward manner, I selected Down. If you have selected the cells in horizontal, you can choose Right or Left according to your requirement. In this way, you can apply data validation to adjacent cells in bulk.
Hope the content is useful. Keep reading.
